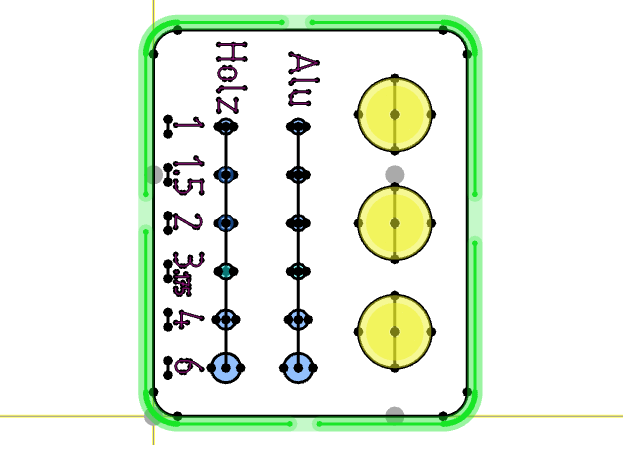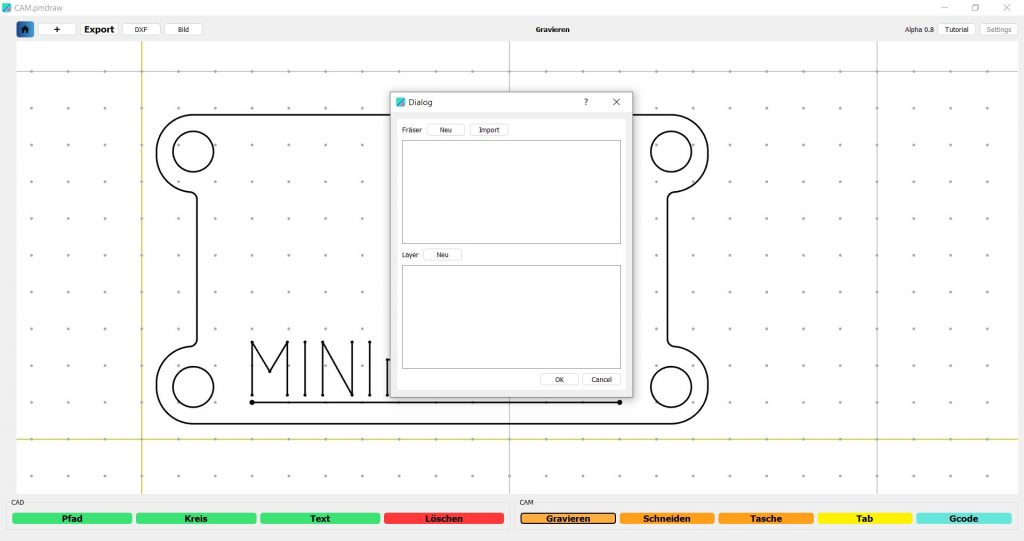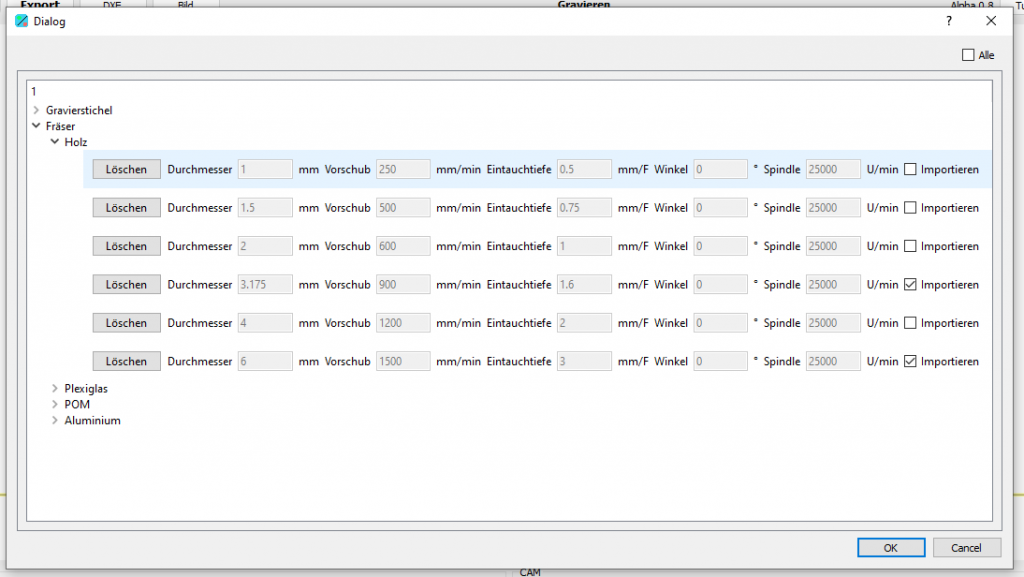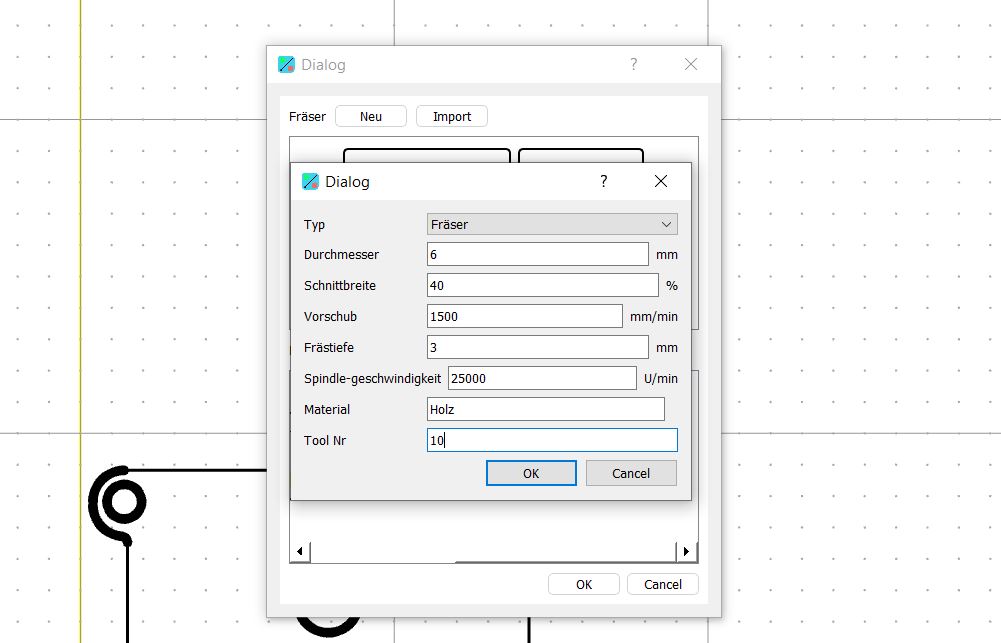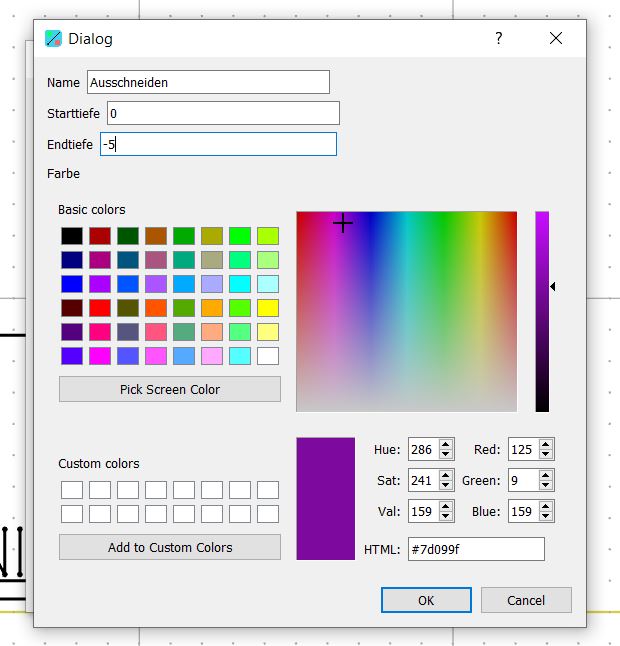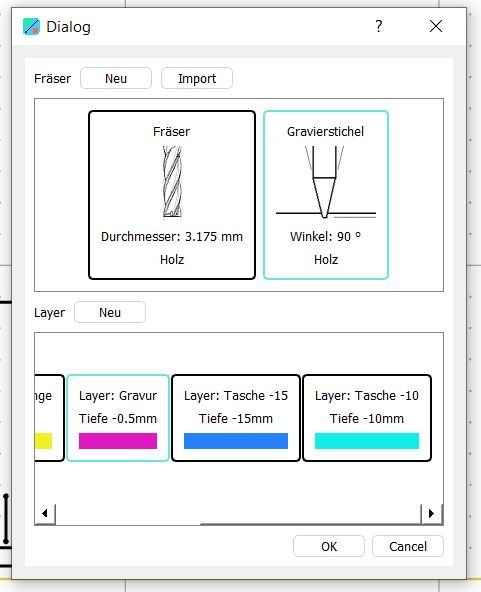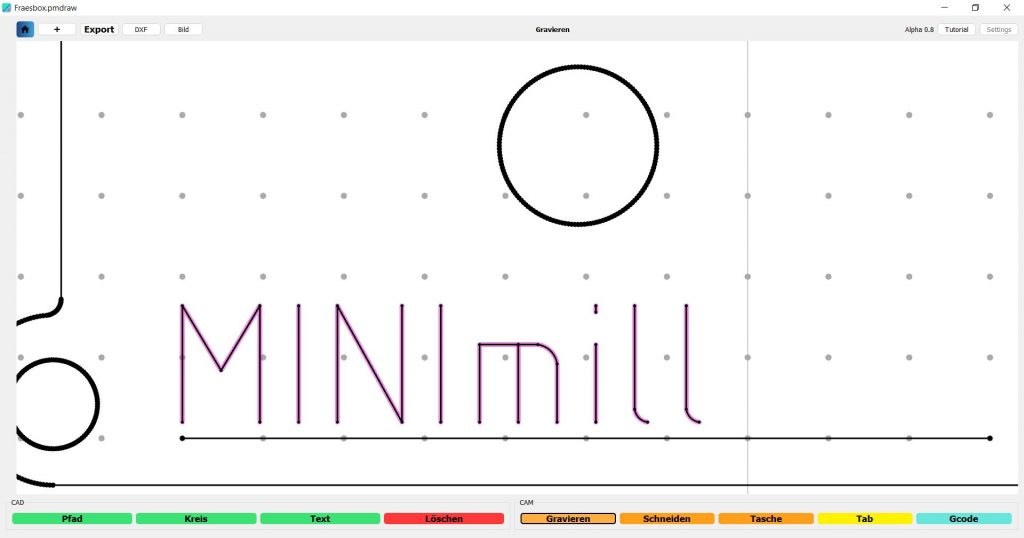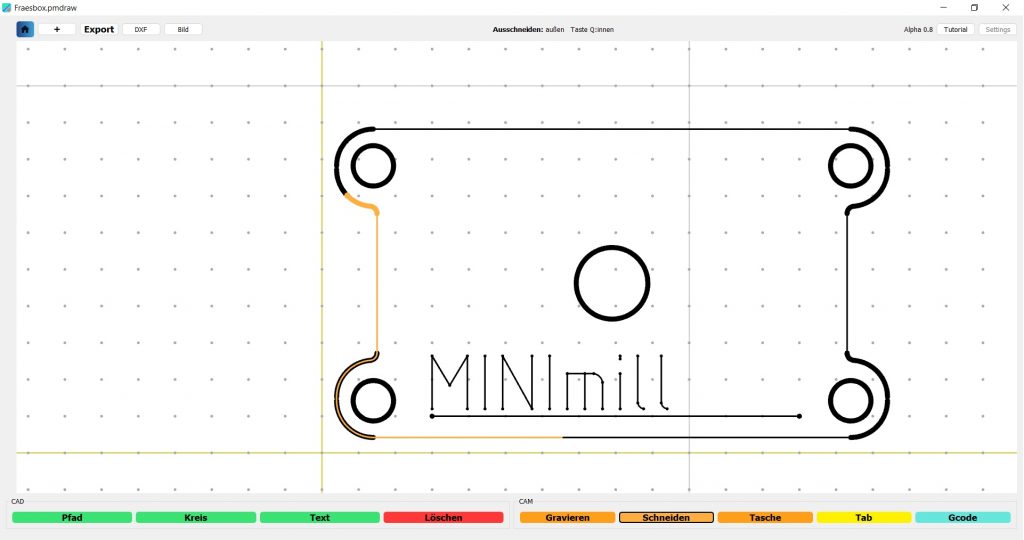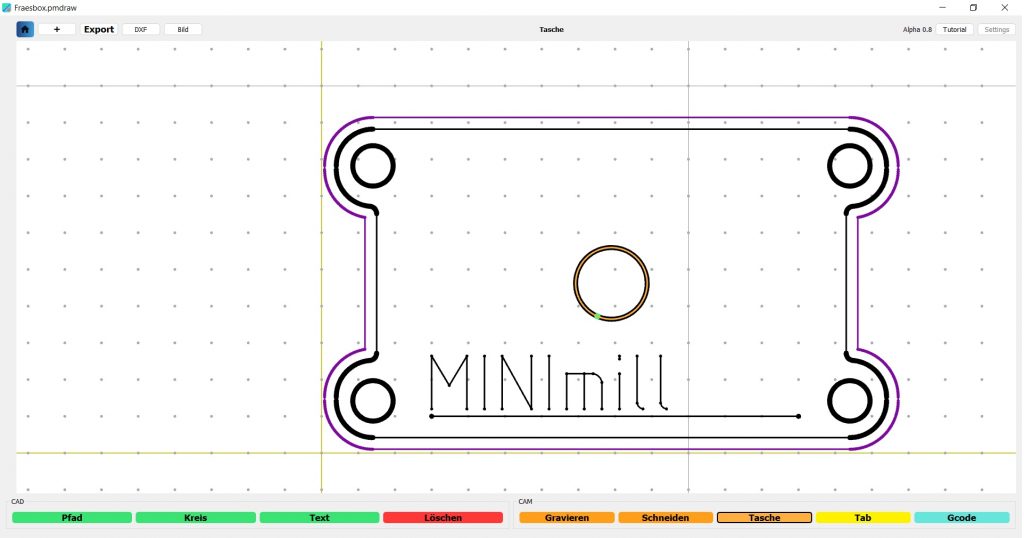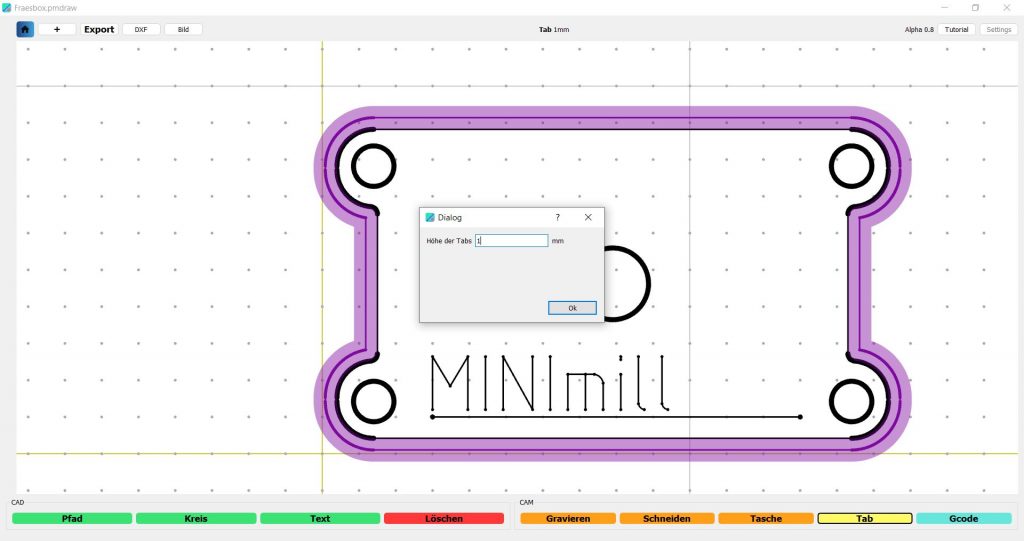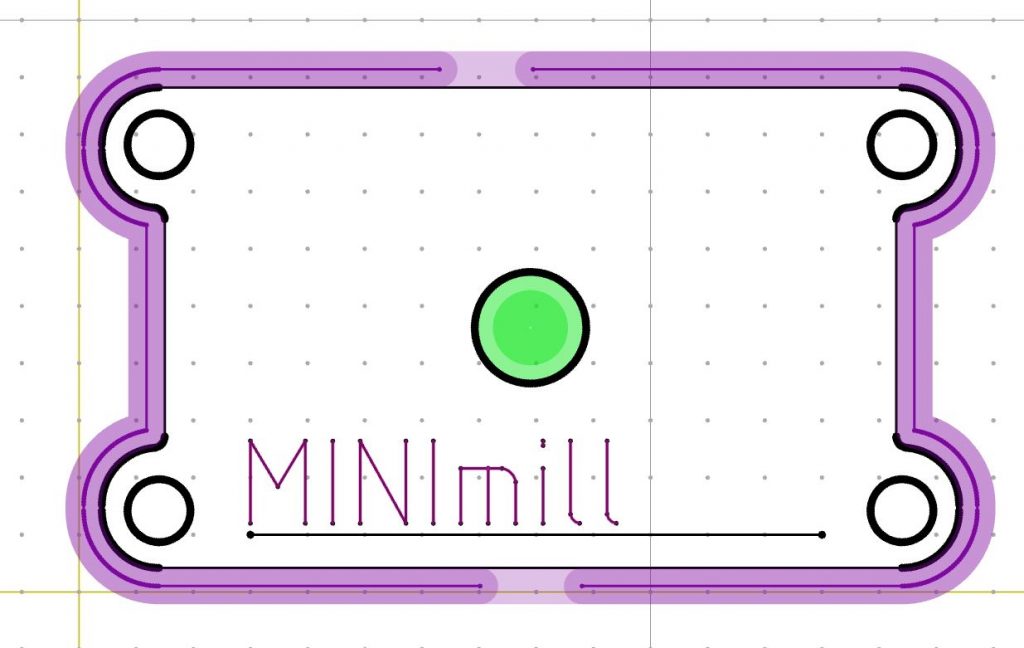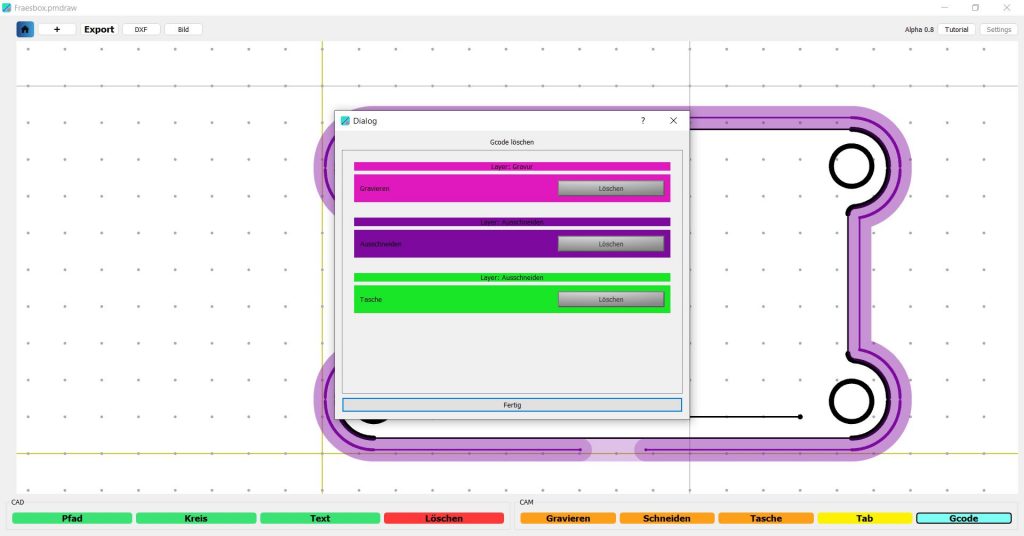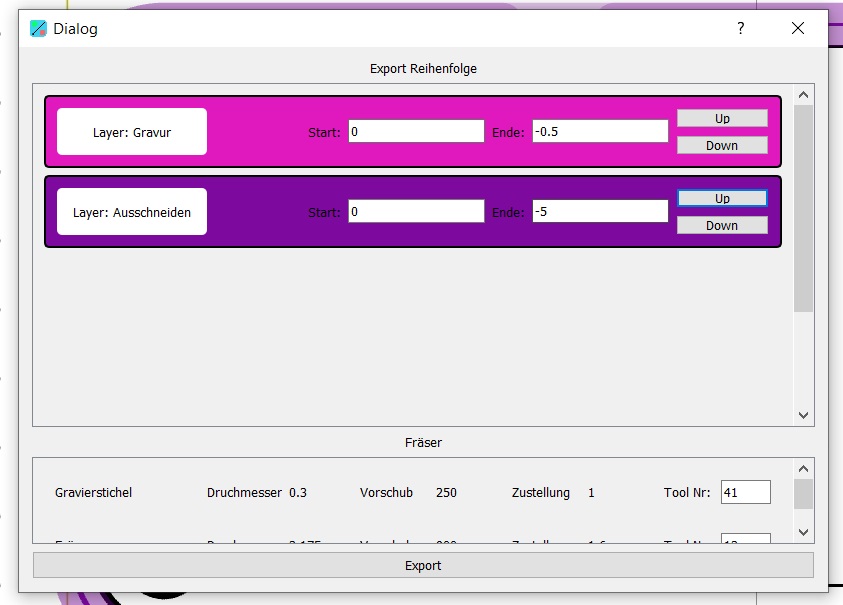MINImill CAD CAM
Mit dem MINImill Zeichenmodul können Sie Geometrien ausfräsen, Taschen fräsen und Gravieren.
Der erstellte GCODE ist GRBL und DIN ISO kompatibel. Der GCODE sollte mit nahezu allen GCODE Sendern und Programmen kompatibel sein.
Die Grundlegenden Bedien- und Steuerungsfunktionen entnehmen Sie bitte den ersten beiden CAD CAM Wiki Punkten.
In der MINImill Software muss Werkzeugwechsel aktiviert sein, bevor der GCODE gestartet wird.

 English
English