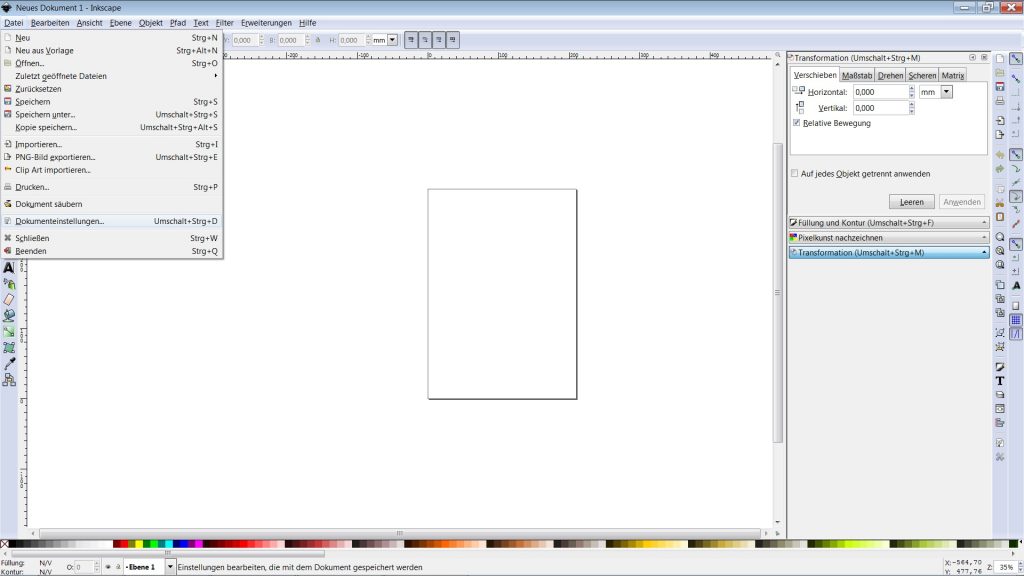Inkscape – Bild vektorisieren
Im folgenden Tutorial zeigen wir das Gravieren von Bilddateien mit der MINImill. Die Bilddateien werden direkt in Inkscape in fräsbare Pfade umgewandelt und anschließend als DXF gespeichert. Sie können die Bilddatei unter folgendem Link herunterladen:
Bilddatei herunterladen
 English
English